Photo by 200degrees on Pixabay
As a frequent user of the Windows operating system, I often find myself needing to rename files for various reasons. Whether it’s organizing my documents, photos, or music files, or simply giving them more descriptive names, file renaming plays a crucial role in managing my digital files effectively. In this article, I will share with you the best practices and tips for renaming files in Windows, along with some handy tools and techniques to make the process more efficient.
The importance of file renaming in Windows
File renaming is not just about giving your files a more meaningful name; it serves a much larger purpose. Renaming files allows you to categorize and organize them in a way that makes sense to you. It helps in quickly locating files when you need them and improves overall productivity. Moreover, renaming files can also enhance the searchability of your files, as you can use keywords or tags in the file names to make them more easily discoverable.
Common challenges when renaming files
While renaming files may seem like a simple task, there are some common challenges that Windows users often encounter. One such challenge is the potential loss of file associations when renaming certain types of files. For example, if you rename a file with a .docx extension to .pdf, the file may no longer open in Microsoft Word. To mitigate this issue, it’s important to understand the impact of renaming on file associations and exercise caution while renaming files with specific extensions.
Another challenge is the risk of accidentally overwriting or deleting files during the renaming process. It’s crucial to double-check the names and locations of files before making any changes. Additionally, if you’re renaming a large number of files, it can be time-consuming and tedious to do it manually. Thankfully, Windows provides built-in tools and third-party software that can help streamline the process.
Best practices for renaming files in Windows
To ensure a smooth and hassle-free file renaming experience, it’s essential to follow some best practices. Firstly, it’s advisable to create a backup of your files before renaming them, especially if you’re making significant changes to the file names or extensions. This will help you restore the original files in case of any unforeseen issues.
Secondly, it’s important to choose descriptive and meaningful names for your files. Avoid using generic names like “Untitled” or “New Document” as they can make it difficult to locate files later. Instead, use specific keywords or tags that accurately describe the content of the file. For example, instead of naming a photo “IMG1234.jpg,” consider renaming it to “FamilyVacation_Beach.jpg” to provide more context.
Lastly, it’s crucial to maintain consistency in your file naming conventions. Establish a naming convention that suits your needs and stick to it consistently. This will make it easier to sort and organize your files, especially when dealing with a large number of them.
Tips for efficient file renaming
In addition to following best practices, there are several tips and tricks to make the file renaming process more efficient. One handy tip is to use keyboard shortcuts to navigate and select files. For example, you can press the “Ctrl” key along with the arrow keys to quickly move between files in a folder. Pressing “Ctrl+A” selects all the files in a folder, making it easier to rename multiple files simultaneously.
Another useful tip is to utilize wildcards when renaming files. Windows allows you to use asterisks (*) and question marks (?) as wildcards to represent multiple characters or single characters, respectively. For example, if you want to rename all the files in a folder with a similar pattern, you can use wildcards to replace or append specific characters.
Additionally, if you often find yourself renaming files with similar names or extensions, consider using batch renaming tools. These tools allow you to apply a set of renaming rules to multiple files at once, saving you time and effort. Some popular third-party software options include Bulk Rename Utility, Advanced Renamer, and Rename Master.
Renaming files in bulk using Windows tools
Windows provides several built-in tools that can help you rename files in bulk. One such tool is the Command Prompt, which allows you to use powerful commands to automate the renaming process. To use the Command Prompt for file renaming, navigate to the folder containing the files you want to rename and open the Command Prompt by typing “cmd” in the Windows search bar.
Once the Command Prompt is open, you can use commands like “rename” or “ren” followed by the current file name and the desired new file name. You can also use wildcards to rename multiple files at once. For example, if you want to rename all the files with a .txt extension in a folder to have a .docx extension, you can use the command ren *.txt *.docx.
Another built-in tool in Windows is PowerShell, which provides even more flexibility and power for bulk file renaming. PowerShell allows you to use scripting and automation to rename files based on various criteria, such as file size, creation date, or specific patterns in the file names. While PowerShell offers advanced capabilities, it may require some basic scripting knowledge to utilize effectively.
Renaming files using third-party software
If you prefer a more user-friendly interface and additional features, there are several third-party software options available for file renaming. These tools often provide a graphical user interface (GUI) that makes the renaming process more intuitive and accessible to users without technical expertise.
One popular choice is “Batch Renaming Files“, which allows you to rename multiple files using a variety of methods. It offers advanced features such as tag-based renaming, and previewing the changes before applying them. “Batch Renaming Files” also supports batch renaming, making it a powerful tool for managing large collections of files, It also provides a comprehensive set of renaming options and customization. It allows you to rename files based on various criteria, including metadata, and EXIF data for photos.
Advanced file renaming techniques in Windows
For users looking to take their file renaming skills to the next level, Windows offers advanced techniques that can help achieve precise and intricate file renaming. One such technique is using regular expressions (regex) in combination with PowerShell or third-party software. Regular expressions allow you to define complex patterns and rules for renaming files, providing unparalleled control and flexibility.
Another advanced technique is the use of metadata and tags to rename files. Windows allows you to add metadata and tags to your files, such as title, author, and keywords. You can utilize this metadata to create dynamic file names that automatically update based on the associated metadata. This technique is particularly useful for managing large collections of files, such as photos or music libraries.
Renaming file extensions in Windows
Renaming file extensions in Windows can be a powerful way to change the file’s format or associate it with a different program. However, it’s important to exercise caution when renaming file extensions, as it can lead to compatibility issues or render the file unreadable. Before renaming a file extension, ensure that you have the necessary software installed to handle the new file format.
To rename a file extension in Windows, navigate to the folder containing the file, right-click on the file, and select “Rename.” Replace the current file extension with the desired one. Windows may display a warning message, informing you about the potential consequences of changing the file extension. Make sure to read and understand the warning before proceeding.
Renaming files safely to avoid data loss
While file renaming is generally safe, there is always a risk of accidental data loss or corruption. To minimize this risk, it’s crucial to follow certain precautions. Firstly, as mentioned earlier, make sure to back up your files before renaming them, especially if you’re making significant changes to the file names or extensions. This will ensure that you have a copy of the original files in case anything goes wrong.
Secondly, avoid renaming system files or files that are currently in use by other programs. Renaming system files can lead to instability or malfunctioning of the operating system. Similarly, renaming files that are open or being accessed by other programs can cause conflicts and potential data loss. Close any programs that might be using the files you intend to rename before proceeding.
Lastly, double-check the names and locations of files before making any changes. It’s easy to accidentally select the wrong file or folder, especially when dealing with a large number of files. Take your time to review the changes you’re about to make and ensure that you’re renaming the correct files in the intended locations.
Naming conventions for files and directories under Windows
In Windows, the naming conventions for files and directories are largely determined by the file system. Here are some general rules and limitations:
File and Directory Names: All file systems follow the same general naming conventions for an individual file: a base file name and an optional extension, separated by a period. However, each file system, such as NTFS, CDFS, exFAT, UDFS, FAT, and FAT32, can have specific and differing rules about the formation of the individual components in the path to a directory or file.
Character Count Limitations: Character count limitations can also be different and can vary depending on the file system and path name prefix format used. For example, the older MS-DOS FAT file system supports a maximum of 8 characters for the base file name and 3 characters for the extension, for a total of 12 characters including the dot separator. This is commonly known as an 8.3 file name. The Windows FAT and NTFS file systems are not limited to 8.3 file names, because they have long file name support, but they still support the 8.3 version of long file names.
Maximum File Name Length: The maximum file name length for NTFS and exFAT is 255 Unicode characters. For UDF, it’s 127 Unicode or 254 ASCII characters, and for FAT32, it’s 255 Unicode characters.
Maximum Path Name Length: The maximum path name length for NTFS, exFAT, UDF, and FAT32 is 32,760 Unicode characters with each path component no more than 255 characters.
Case Sensitivity: NTFS is case-sensitive (optionally), while exFAT and FAT32 are not. All of them are case-preserving.
Special Characters: Avoid using symbols or special characters. Use a period to separate the base file name from the extension in the name of a directory or file. Use a backslash (\) to separate the components of a path.
Other Considerations: Ideally, a filename should not be longer than 35 characters. It’s also recommended to shorten file names when possible, use consistent capitalization, avoid using spaces, or replace them with underscores or hyphens.
In Windows, certain characters are prohibited in file and directory names. Here is a list of those characters:
- `<` (less than)
- `>` (greater than)
- `:` (colon)
- `”` (double quote)
- `/` (forward slash)
- `\` (backslash)
- `|` (vertical bar or pipe)
- `?` (question mark)
- `*` (asterisk)
Additionally, the ASCII control characters with character codes 1 to 31 are also not allowed.
There are also some reserved filenames in Windows that you cannot use. These include:
- `CON`
- `PRN`
- `AUX`
- `NUL`
- `COM1`, `COM2`, `COM3`, `COM4`, `COM5`, `COM6`, `COM7`, `COM8`, `COM9`
- `LPT1`, `LPT2`, `LPT3`, `LPT4`, `LPT5`, `LPT6`, `LPT7`, `LPT8`, `LPT9`
These reserved names are not allowed to be used as filenames or folder names, regardless of the file extension.
Conclusion
Renaming files in Windows is a fundamental task that can greatly improve the organization and accessibility of your digital files. By following best practices, utilizing efficient techniques, and leveraging the built-in tools and third-party software available, you can streamline the file-renaming process and enhance your overall productivity. Remember to exercise caution and backup your files to avoid any potential data loss. With these tips and tricks, you’ll be able to rename files in Windows confidently and effectively.
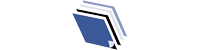
Yet another thing I would like to state is that rather than trying to match all your online degree programs on times that you end work (since most people are worn out when they get back), try to arrange most of your sessions on the saturdays and sundays and only a couple courses on weekdays, even if it means a little time off your saturdays. This is beneficial because on the weekends, you will be a lot more rested and concentrated on school work. Thanks a lot for the different points I have figured out from your web site.